Banyak teman bertanya bagaimana sih caranya install linux? Pada kesempatan ini aku mau menulis panduang lengkap cara install linux mint pada komputer. Langkah-langkah ini juga bisa kamu lakukan laptop. Kebetulan aku baru saja membeli M2 SSD yang akan aku gunakan sebagai sistem sehingga mau nggak mau harus install di SSD untuk bisa menggunakan sistem operasi yang ngebut
Buat kamu yang mau upgrade SSD, kamu bisa baca pertimbangan memilih SSD yang aku tulis beberapa waktu lalu.
Kenapa menggunakan Linux Mint? Karena lebih nyaman dibandingkan sistem operasi linux lain, mungkin penjelasan tentang alasan ini akan aku tulis terpisah di postingan lain. Pada kesempatan ini aku mau install Linux Mint 20 “Ulyana”. Ini merupakan versi linux mint terbaru yang baru rilis sekitar dua bulan lalu. Untuk DE (Desktop Environment) aku menggunakan yang Cinnamon yak!
System Requirements
Untuk memastikan bahwa komputer / laptop yang kamu gunakan bisa menjalankan sistem operasi Linux Mint, berikut beberapa persyaratan yang harus kamu penuhi
- 1 GB RAM tapi sangat direkomendasikan minimal menggunakan RAM 2GB
- Space HDD 20 GB
- Resolusi Monitor 1024 x 768
Komputer atau laptop masa kini sudah memiliki semua spesifikasi di atas. Jadi nggak perlu khawatir komputermu nggak kuat. Bahkan laptop keluaran 2012an yang dibandrol dengan harga 3 jutaan pun masih bisa kok buat install Linux Mint terbaru.
Download Linux Mint
Buat kamu yang tinggal di Indonesia, kamu bisa download dan install linux mint gratis pada link di bawah ini. Kebetulan saat ini sudah ada server Indonesia yang bisa kamu pilih untuk download Linux Mint sehingga proses downloadmu jauh lebih cepat dibanding download dari server luar negeri.
Silakan pilih DE yang sesuai dengan keinginanmu ya. Buat yang belum tahu apa itu Desktop Environment bisa baca-baca di sini. DE itu semacam software bundle.
Setelah selesai mendownload ISO Linux Mint, kamu bisa coba cek dan melakukan verifikasi apakah linux mint yang kamu download benar. Ikuti langkah-langkahnya di sini.
Membuat Bootable Installer
Langkah selanjutnya adalah membuat bootable, alias flash disk untuk installer Linux Mint. Gunakan flashdisk dengan kapasitas minimal 4GB. Pastikan kalau flashdisk yang kamu gunakan sudah kosong. Karena nantinya akan di format. Sehingga semua data yang ada di dalam flash disk akan hilang.
Berhubung sebelumnya aku sudah menggunakan Linux Mint, maka aku bisa menggunakan USB Image Writer yang sudah ada. Buat kamu yang sebelumnya menggunakan Windows, bisa menggunakan software yang bernama Rufus yang bisa kamu download gratis di sini.
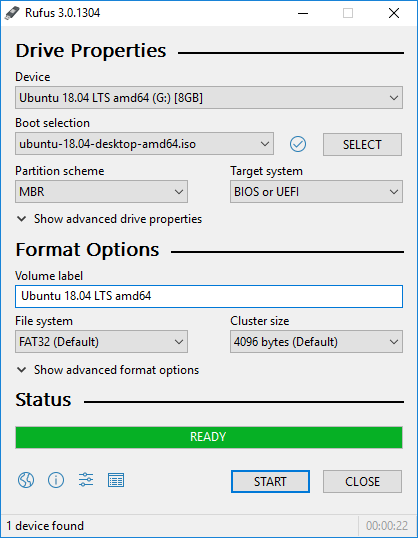
- Pada bagian device, pilih flashdisk yang akan kamu gunakan sebagai installer Linux Mint
- Pada bagian boot selection, pilih file .iso Linux Mint yang mau kamu gunakan
Selebihnya tinggal default dari aplikasi dan tekan tombol Start. Tunggu proses pembuatan bootable disk selesai. Kecepatan prosesnya tergantung spesifikasi komputer yang kamu gunakan
Cara Install Linux Mint
Kamu juga bisa mengikuti cara ini untuk install linux mint dual boot dengan Windows. Pastikan kamu mengikuti langkah-langkahnya dengan benar. Jangan sampai ada hardisk / partisi yang terhapus sehingga kamu kehilangan data. Jangan ya
Kalau kamu mau dual boot, pastikan aja kamu memiliki satu partisi kosong di HDD untuk digunakan sebagai sistem operasi Linux. Kalau belum punya, kamu bisa menggunakan Gparted saat proses install Linux Mint.
Booting dari Flashdisk
Langkah pertama adalah mengatur booting dari Flashdisk. Nyalakan komputer, kemudian tekan F12 untuk boot options. Pilih USB Flashdisk untuk booting.
Setiap motherboard punya pengaturan yang berbeda-beda, jadi kamu bisa coba lihat ketika booting, muncul logo motherboard / laptop. Ada teks yang memintamu untuk menekan tombol F11 / F12 / F2 atau lainnya untuk memilih booting menu
Setelah memilih flashdisk untuk booting, akan masuk ke grub menu. Aku lebih suka memilih menu Start Linux Mint untuk menjalankan sistem operasi dari flashdisk. Kemudian menginstallnya. Karena bisa disambi browsing :))
Mulai Install Linux Mint
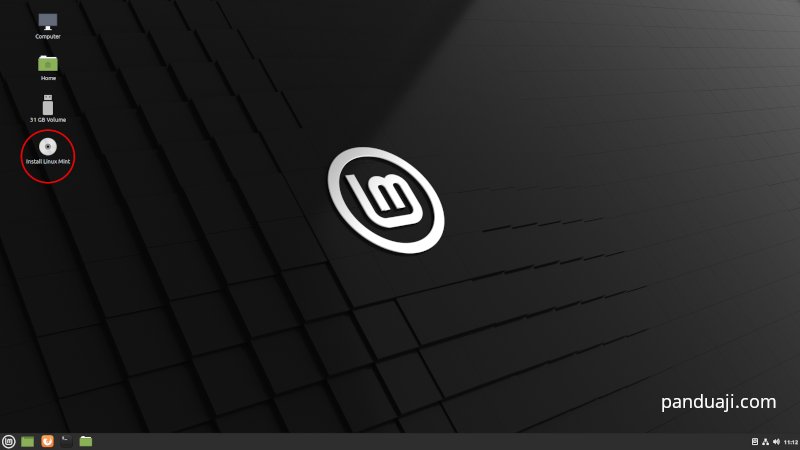
Setelah masuk ke halaman dekstop Linux Mint, langsung tekan menu Install Linux Mint yang ada di desktop untuk menampilkan menu instalasi Linux Mint.
Memilih Bahasa
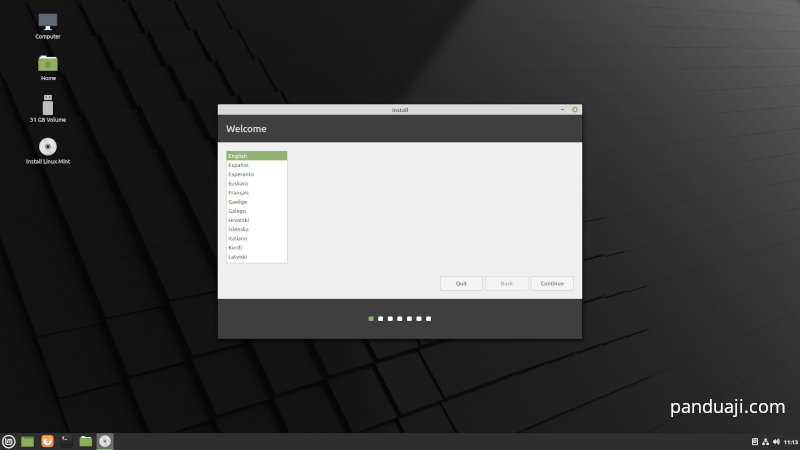
Kamu akan diminta untuk memilih bahasa yang digunakan dalam proses instalasi. Aku lebih nyaman install menggunakan bahasa Inggris. Jadi tetap aku pilih English. Setelah itu tekan tombol continue untuk melanjutkan ke langkah selanjutnya
Memilih Keyboard Layout
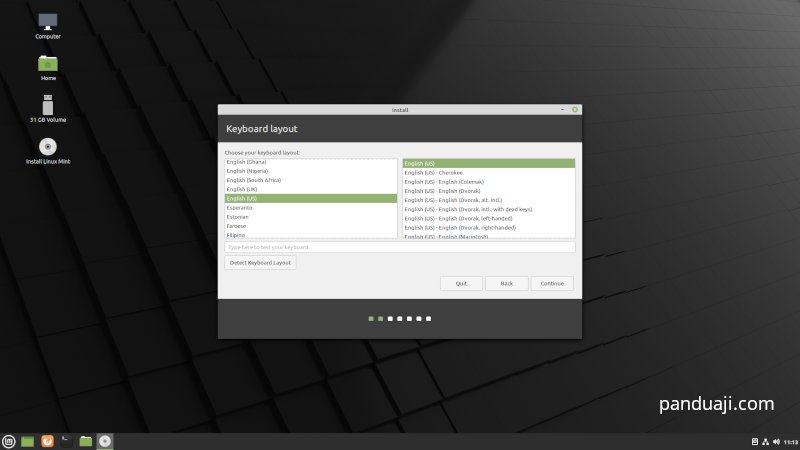
Layout keyboard pilih saja default menggunakan US seperti gambar di atas. Aku nggak pernah nyoba layout yang lain sih. Kalau mau coba ya silakan. Risiko ditinggung masing-masing yak :))
Install Multimedia Codecs
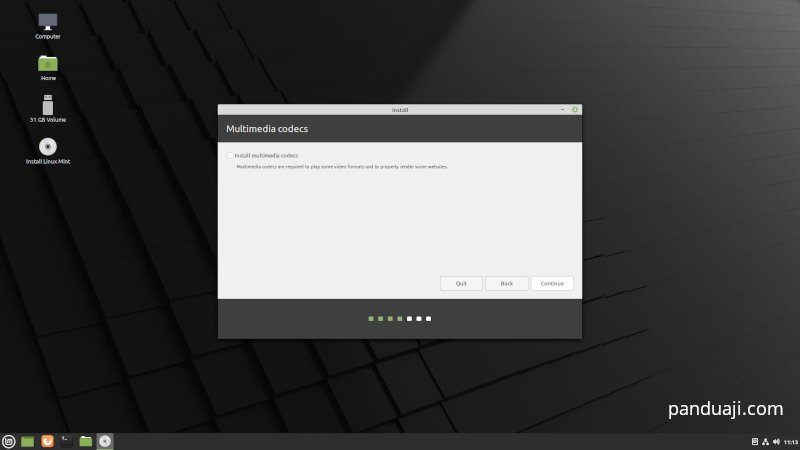
Ada opsi untuk install multimedia codecs saat melakukan proses instalasi. Untuk menggunakan fitur ini, komputer / laptop yang kamu gunakan harus terhubung ke internet. Meskipun bisa, aku nggak pernah memilih opsi ini, karena proses instalasi akan sangat lama. Mending installnya belakangan sesuaikan dengan kebutuhan aja.
Memili Tipe Instalasi
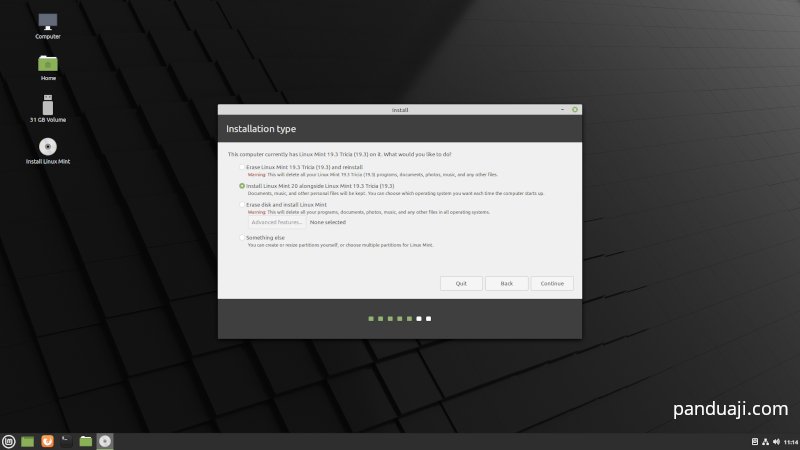
Ini adalah bagian yang sangat riskan. Karena bisa berpotensi menghapus semua data yang ada di hardisk apabila kamu salah memilih. Aku selalu menyarankan untuk memilih menu Something Else sehingga bisa benar-benar mengontrol proses instalasi Linux Mint sesuai dengan keinginan.
Mengatur Partisi
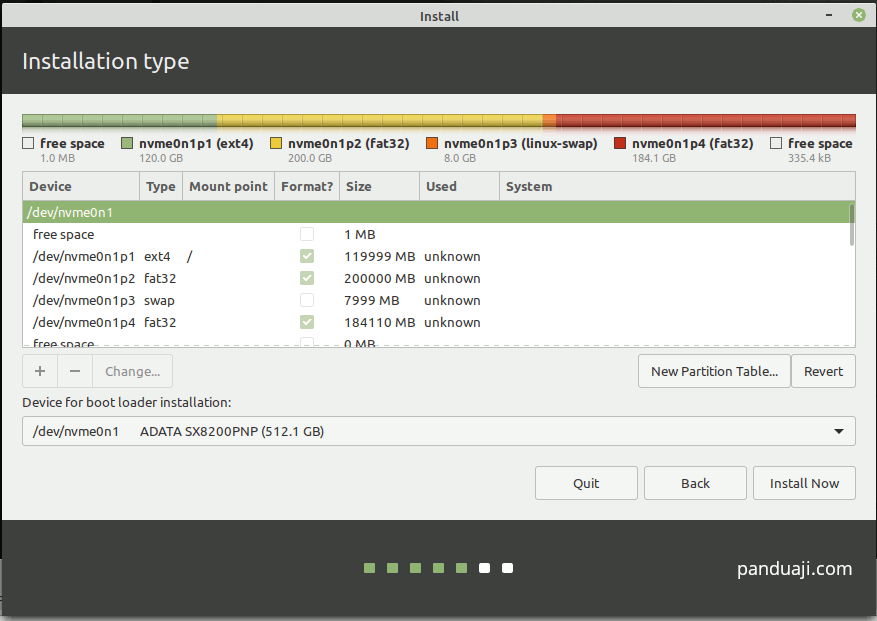
Kamu juga harus berhati-hati dalam memilih partisi ini, karena bisa berakibat data / partisi terhapus. Dalam kasus ini aku cukup mudah, karena menggunakan SSD Drive baru yang masih kosong. Sehingga hanya perlau membagi partisi SSD 512 yang aku miliki menjadi 4 partisi
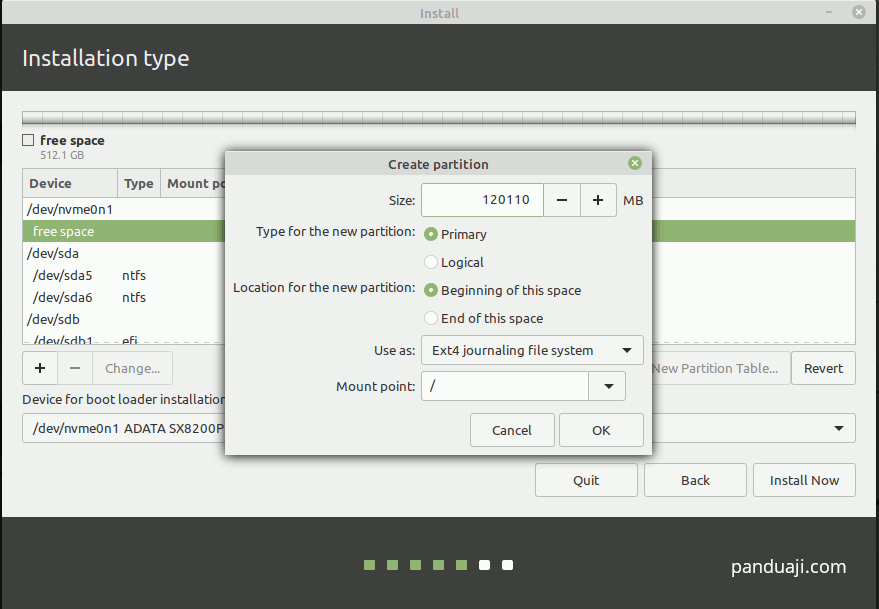
- Partisi pertama sebesar 120GB yang aku gunakan sebagai system dari Linux Mint. Use as Ext4 Journaling file system dan mount point / untuk dipilih sebagai tempat dimana kita install Linux Mint.
- Partisi kedua sebesar 8GB yang aku gunakan sebagai SWAP. SWAP merupakan virtual memory yang digunakan sebagai backup ketika komputer membutuhkan memori yang lebih banyak untuk proses. Jumlah SWAP. Berapa partisi SWAP? Jika cari di google banyak yang menyarankan 2 X RAM. Kalau aku, maksimal SWAP itu 8GB. Waktu dulu pakai RAM 8GB ukuran SWAP sama, sekarang pakai RAM 16 GB, SWAP tetap 8GB.
- Partsi ketiga dan keempat bebas sesuai keinginan karena nantinya akan digunakan sebagai penyimpanan data. Di instalasi ini kamu bisa menggunkan FAT32, nanti kalau sudah masuk ke Linux Mint yang sudah terinstall bisa langsung format ke NTFS
Setelah selesai, tekan tombol install now. Linux mint akan diinstall pada mount point / .
Memilih Zona Waktu
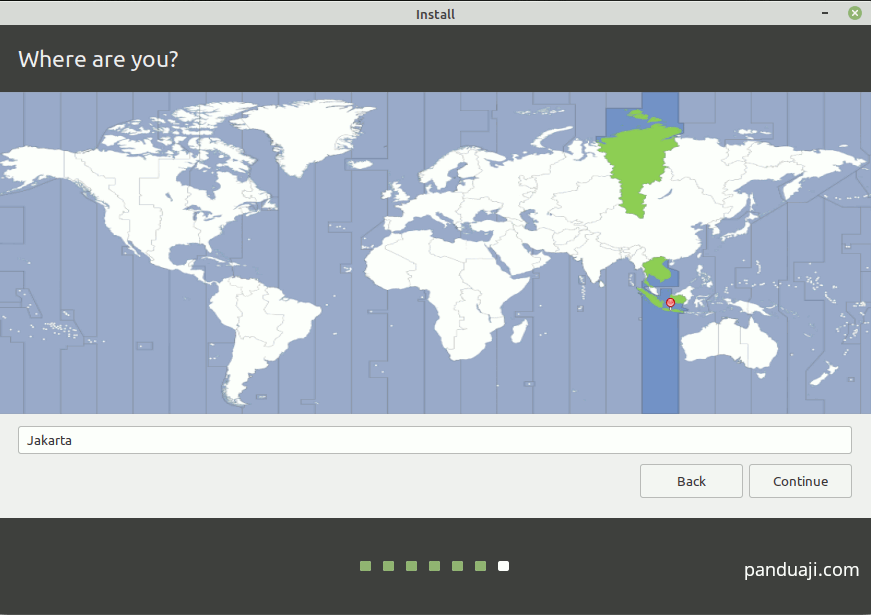
Sebelum melanjutkan proses instalasi, kamu akan diminta untuk menentukan zona waktu. Untuk WIB, pilih lokasi di Jakarta.
Membuat Username dan Password Linux
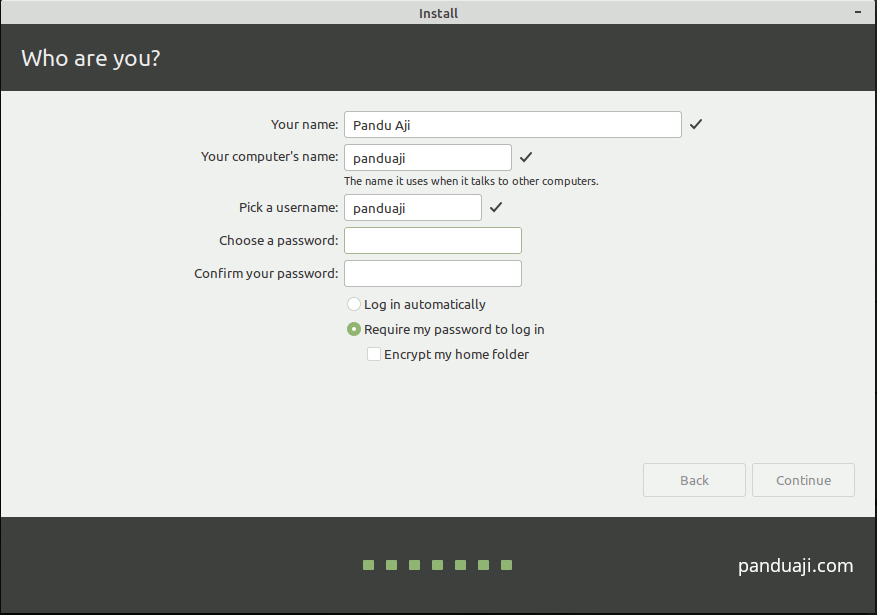
Membuat username dan password untuk Linux. Password ini penting, karena nantinya digunakan untuk banyak hal termasuk install aplikasi. Jadi jangan sampai lupa.
Menunggu Proses Instalasi
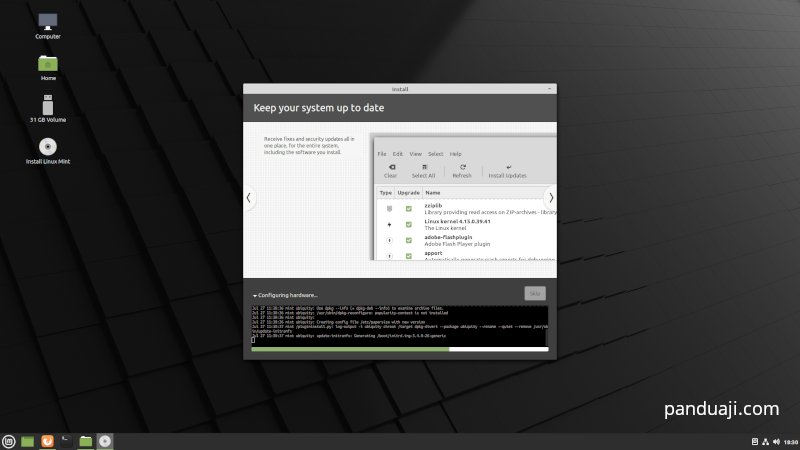
Langkah selanjutnya adalah menunggu proses instalasi. Bisa kamu tinggal browsing, karena ada mozila firefox yang bisa digunakan.
Notes: Kalau kamu terhubung dengan internet, ada baiknya sesekali di cek proses instalasinya. Kalau ada yang download-download mending di skip dulu aja. Aku prefer download ketika sudah masuk di Linux Mint sekalian melakukan pengaturan-pengaturan di sistem.
Setelah proses install selesai, langkah selanjutnya adalah melakukan restart komputer. Cabut Flashdisk yang ada installernya dan selamat menikmati Linux Mint terbaru di komputermu. Seingetku, proses install linux mint ini nggak memakan waktu lebih dari 20 menit.
Setelah proses instalasi selesai, waktunya install berbagai perangkat yang dibutuhkan untuk menunjang produktivitas. Setiap orang punya kebutuhan yang berbeda-beda. Aku akan tulis di postingan tersendiri. Oh iya, kalau punya pertanyaan seputar instalasi linux mint, tulis aja di kolom komentar

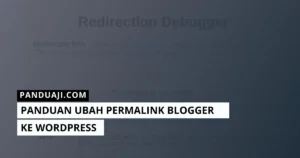

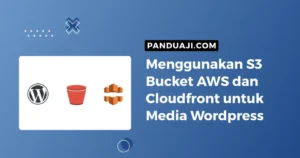
Leave a Comment