
Bagaimana cara mengatur kecepatan video di Blender VSE 2.8? Aku baru sekali melakukan editing video dengan Blender 2.8, overall sih cukup enak meski perlu membiasakan diri dengan shortcut barunya. Oh iya, VSE merupakan Video Sequence Editor alias fitur editing video yang ada di Blender.
Nah, pada kesempatan ini aku mau berbagi bagaimana caranya mengatur kecepatan video yang ada di Blender VSE 2.8. Ada beberapa contoh studi kasus yang akan aku bagikan pada kesempatan ini untuk mengatur kecepatan, baik itu yang mau mempercepat maupun memperlambat video.
Dalam tulisan ini aku menggunakan perangkat komputer dekstop dengan sistem operasi Linux Mint 19.3 dan Blender 2.82. Yuk, langsung simak aja gimana caranya mengatur kecepatan video di Blender 2.8.
Cara Mengatur Kecepatan Video
Kalau kamu ingin tahu cara mengatur kecepatan video yang sudah diimpor ke dalam Blender VSE baik untuk dipercepat maupun diperlambat, kamu bisa menggunakan effect strip > speed control. Namun, dalam praktiknya banyak yang kesulitan dalam menggunakannya, termasuk aku.
Nah, pada kesempatan ini akan aku bagi menjadi 2 studi kasus yang masing-masing unik. Kasus pertama, dimana kamu akan mempercepat 1 file video secara keseluruhan dan yang kedua dimana kamu akan mempercepat beberapa bagian video dalam 1 file karena ada kalanya kita hanya ingin mempercepat 10 detik pertama video yang dibuat. Seperti yang aku lakukan ketika membuat motovlog dengan kamera gopro di helm.
Mengatur Kecepatan 1 Video Penuh
Pertama-tama import video yang ingin dipercepat ke jendela Blender VSE 2.8.
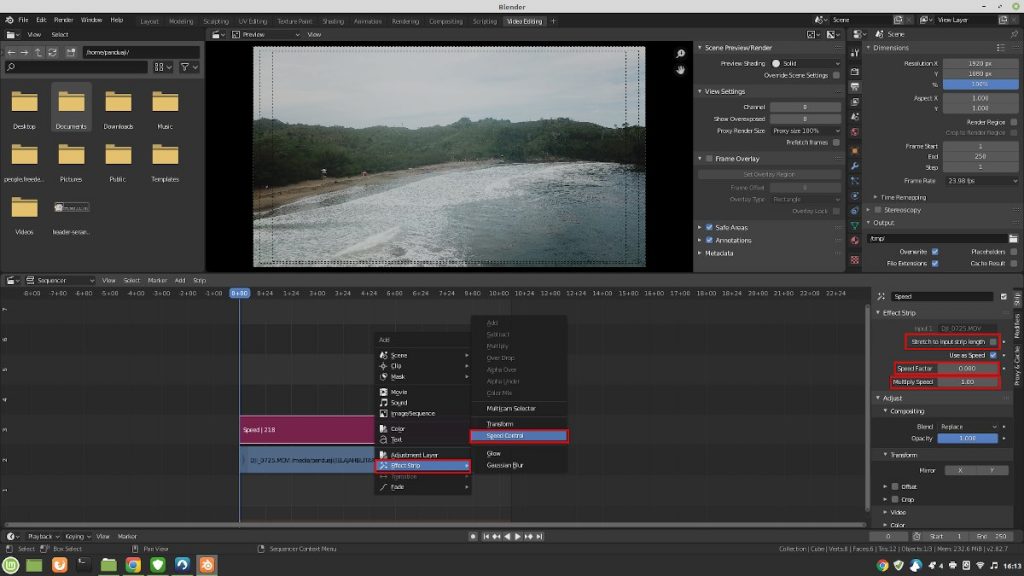
- Klik pada video sequence
- Shift + A > Effect Strip > Speed Control
- Klik speed control dan pada bagian properties strip uncheck stretch to input strip length supaya kita bisa mengatur kecepatan video lebih terukur
- Pada speed factor gunakan nilai 1 untuk membuatnya berjalan normal
- Sedangkan pada multiply speed gunakan nilai yang diinginkan. Isi 2 jika ingin video dipercepat 2x dan 5 jika ingin dipercepat 5 kali. Isi, 0.5 jika ingin video 2x lebih lambat.
Mengatur Kecepatan Sebagian Video
Jika kamu ingin mengubah sebagian saja video yang diimport ke dalam Blender VSE ini. Kamu harus menggunakan fitur Knife pada Blender VSE. Fitur ini berguna untuk memotong strip video yang ada di VSE.
Jika kamu terbiasa menggunakan shortcut K untuk memotong strip video, untuk melakukan ini kamu harus menggunakan Shift+K untuk Hard Cut. Lalu apa bedanya?
- K (Soft Cut) akan memotong strip dimana kamu masih bisa mengembalikan potongan video hanya dengan menggeser start frame / endnya. Sehingga potongan videonya masih dapat direcovery
- Shift K (Hard Cut) akan memotong strip sesuai dengan yang kamu potong. Kamu tidak bisa mengembalikan bagian video yang terpotong dengan menggeser start / end framenya.
Ini akan mempengaruhi file video yang kamu percepat. Kalau kamu menggunakan soft cut, ketika video kamu percepat frame akan berhenti pada akhir strip video yang diimport. Jadi keseluruhan strip video yang dipotong akan dipercepat termasuk bagian yang sebenarnya tidak ingin kamu masukkan.
Oleh karena itu lebih baik kamu menggunakan Shift K / Hard Cut untuk memotong strip video yang ingin dipercepat maupun diperlambat. Sehingga hasilnya sesuai dengan yang kamu inginkan.
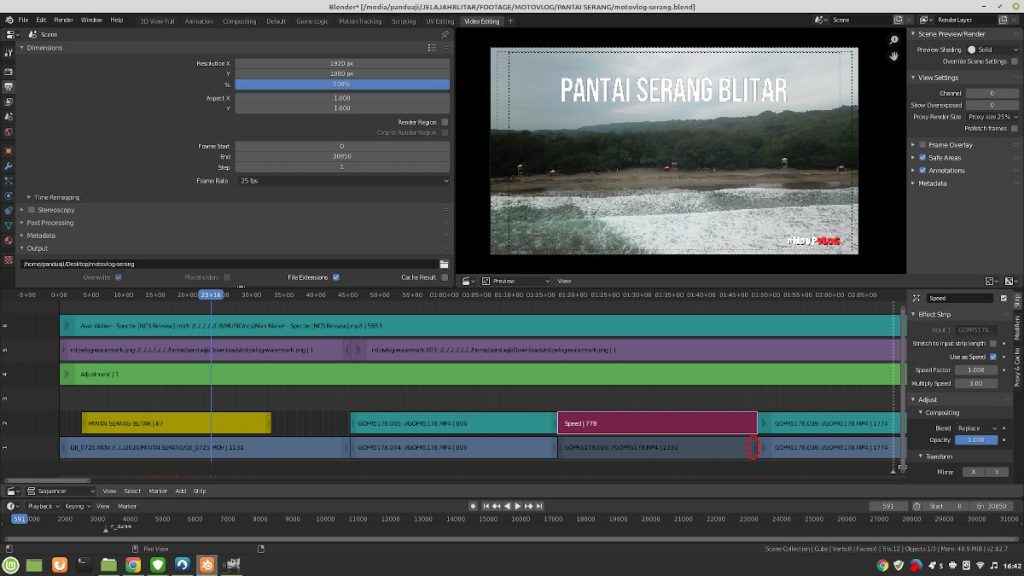
Contoh kasusnya seperti ini
Aku punya file video dengan total durasi 1250 frame. Aku pengin membuat 10 detik pertama videonya dipercepat menjadi 2 detik saja yang artinya aku ingin membuatnya 5x lebih cepat.
Aku akan memotong di frame 250 menggunakan K (soft cut) dan menambahkan speed control dengan pengaturan speed factor menggunakan nilai 1 dan speed multiply menggunakan 5.
Apa yang terjadi?
dalam 250 frame yang sudah dipotong dengan soft cut akan memutar keseluruhan video yang durasinya 1250 ke dalam 250 frame. Setelah itu baru memutar lagi frame 251 dengan frame standard. Sehingga akan mengulang.
Hal tersebut tidak akan terjadi jika kamu menggunakan Shift K / hardcut untuk memotong 250frame awal. Setelah melakukan percepatan, langkah selanjutnya adalah menggeser ujung strip bagian belakang ke frame terakhir dimana video berakhir (lihat bagian yang dilingkari pada gambar terakhir). Sehigga ketika diplay, pada frame 251 akan melanjutkan video tanpa efek dicepatkan.
Memang agak susah menulisnya dalam bentuk teks. Dalam waktu dekat akan aku coba bikin video penjelasannya supaya temen-temen ngerti bedanya menggunakan softcut dan hardcut dalam stripe sequence Blender VSE.
Video Tutorial
Jadi gitu dulu penjelasan tentang Cara Mengatur Kecepatan Video di Blender VSE 2.8, apabila ada pertanyaan seputar topik tersebut jangan ragu untuk menuliskannya di kolom komentar yang sudah aku sediakan.
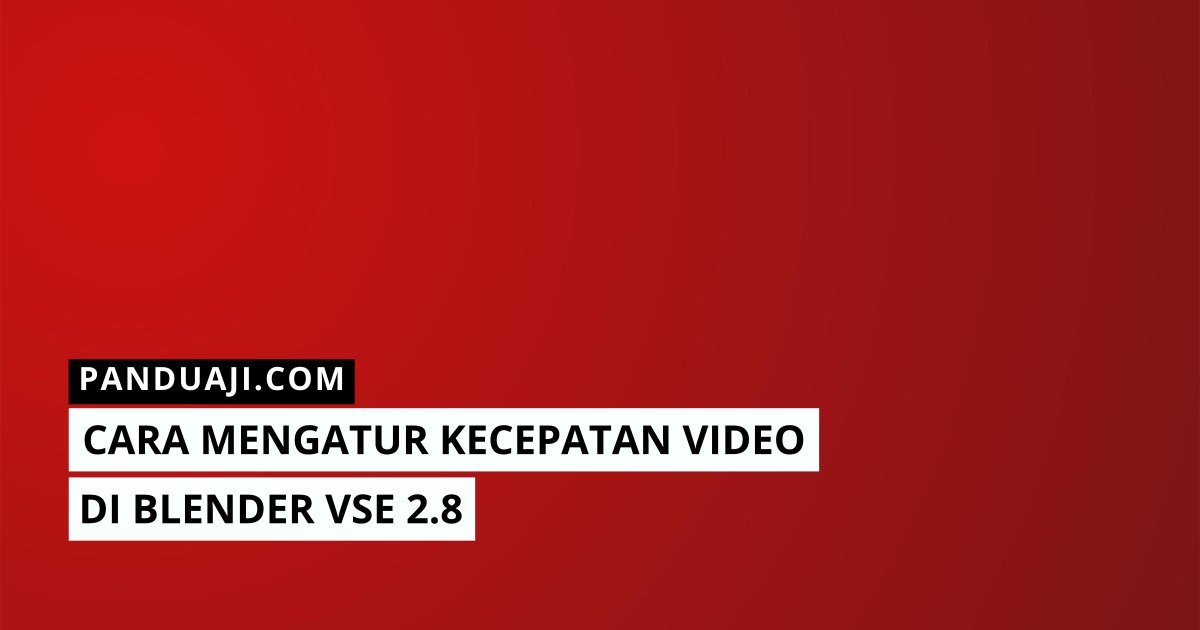

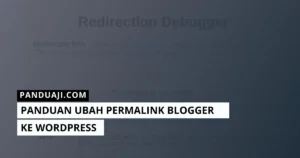

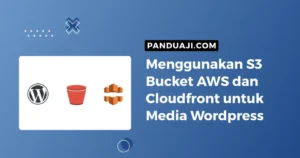
Leave a Comment