Membuat daftar isi otomatis di Google Docs itu dapat memudahkan proses pengerjaan dokumen yang cukup panjang. Namun pengguna tetap harus memahami struktur heading yang digunakan untuk proses pembuatan daftar isi.
Google Docs merupakan salah satu tools yang cukup sering saya gunakan bersama teman-teman di Berdikari Studio untuk mengerjakan sebuah dokumen bersama. Seperti halnya ketika membuat buku panduan penggunaan / pengelolaan website desa.
Supaya tampak lebih professional, ada baiknya memang membuat halaman daftar isi untuk mempermudah klien menemukan panduan yang diperlukan. Pada kesempatan ini saya mau berbagi tutorial bagaimana cara membuat daftar isi otomatis di Google Docs
Menambahkan Nomor Halaman
Hal pertama yang harus dilakukan adalah memberikan nomor pada setiap halaman. Pemberian nomor ini juga nggak sembarangan. Kita bisa menggunakan fitur yang sudah disediakan oleh Google Docs untuk menambahkan halaman.
Caranya, pilih menu Insert > Page numbers > Pilih layout yang sesuai. Kalau saya suka icon yang pojok kanan bawah. Silakan pilih sesuai selera masing-masing. Karena pada umumnya nomor halaman ada di sebelah kanan bawah
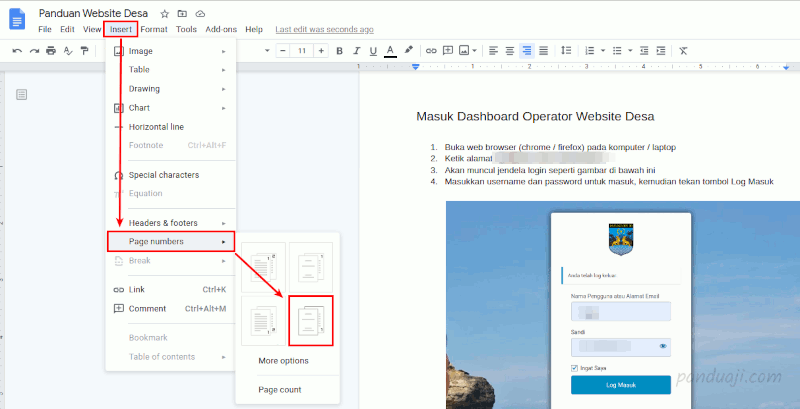
Secara default, halaman cover akan dihitung sebagai halaman 1. Apabila ingin halaman cover tidak dihitung sebagai halaman satu, pada bagian footer tinggal aktifkan Different first page. Sehingga halaman akan dihitung mulai dari halaman kedua yaitu halaman daftar isi

Menggunakan Heading
Gunakanlah style heading yang sudah disedikan sehingga akan mempermudah dalam penyusunan daftar isi otomatis. Biasanya untuk judul tiap segmen bisa menggunakan Heading 1, Sub Judul menggunakan Heading 2 dan seterusnya.
Klik pada judul maupun subjudul, kemudian pilih menu style dan tentukan style (heading 1 / heading 2 / dst)
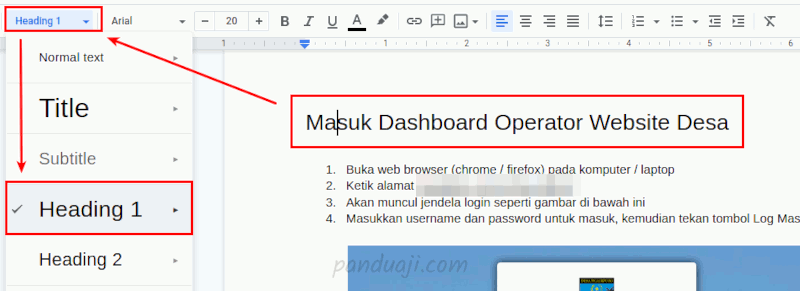
Biasanya orang akan menggunakan bold dan memperbesar ukuran font untuk membuat judul dan sub-judul. Jadi alangkah baiknya mulai memanfaatkan teknologi heading untuk membuat sub judul untuk membuat dokumen lebih terstruktur
Pada dasarnya fitur heading ini mempermudah kita membuat struktur dalam dokumen dengan mudah yang akan mempermudah kita juga dalam banyak hal 🙂
Membuat Daftar Isi Otomatis di Google Docs
Setelah semua style sudah diatur, langkah terakhir adalah membuat halaman daftar isi secara otomatis dengan cara arahkan kursor pada halaman yang digunakan sebagai daftar isi
Kemudian pilih menu Insert > Table of Content > Pilih layout yang sesuai dengan keinginanmu.
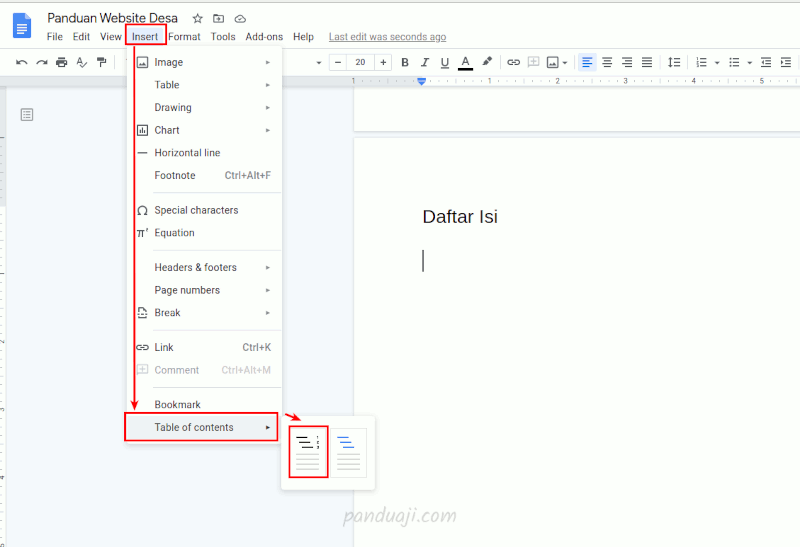
Setelah berhasil, kamu akan mendapatkan halaman daftar isi untuk manual book yang akan digunakan seperti gambar di bawah ini sebagai contoh
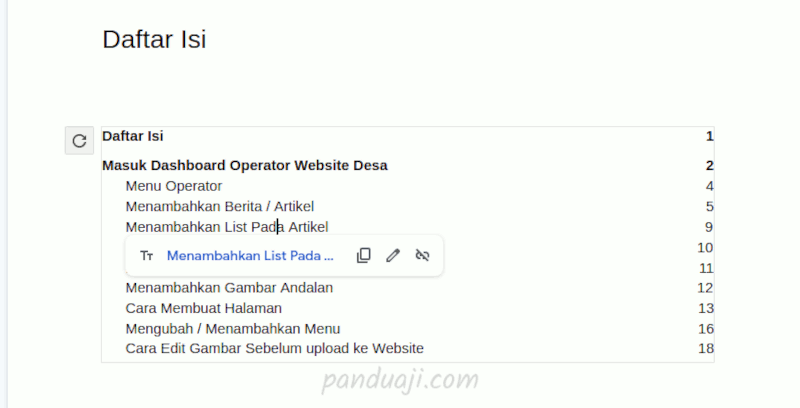
Nah, dengan begitu daftar isi sudah selesai dibuat dengan mudah. Gambar di atas hanyalah sebagai contoh saja karena belum selesai menata struktur halaman beserta menyelesaikan manual book untuk pembuatan website desa.
Sekarang kamu nggak perlu bikin halaman daftar isi secara manual. Cukup beberapa klik untuk bisa mendapatkan daftar isi rapi dan otomatis update apabila kamu melakukan perubahan. Sehingga
Kalau kamu punya pertanyaan seputar tutorial ini bisa coba tulis di kolom komentar, nanti saya akan coba jawab sepengetahuanku. Selamat menggunakan Google Docs dengan hati riang gembira 🙂

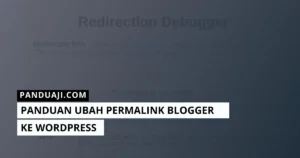

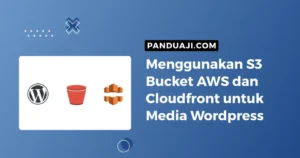
Leave a Comment