Pagi ini aku terpaksa install android studio di Linux Mint setelah mendapatkan notifikasi dari Google Play Developer karena salah satu aplikasi yang ada di google playstore membutuhkan update API level 29 ke atas. Sedangkan aplikasi yang aku sediakan di playstore masih menggunakan API level 28. Aku diminta untuk update aplikasi menggunakan API terbaru paling lambat tanggal 2 November 2020.
Gegara itu, aku pun harus segera install Android Studio di Linux Mint kemudian segera melakukan update API terbaru supaya aplikasi bisa diinstall di perangkat terbaru. Udah lebih dari 1000 install dan aktif usernya ratusan, kan sayang kalau nggak di maintenance. Apalagi sampai saat ini masih tetap banyak yang menggunakannya.
Yaudah, yuk mulai install Android Studio dengan mendownload installernya di sini.
System Requirements
Untuk install Android Studio dibutuhkan perangkat komputer maupun laptop yang cukup mumpuni. Selain ukuran filenya yang besar, kamu juga butuh diskspace yang cukup besar serta internet yang kencang. Karena ada banyak hal yang akan di download. Seperti library, SDK dan masih banyak lagi.
Oleh karena itu, begitu dapat notifikasi untuk update apps segera download android studio karena butuh waktu cukup lama untuk melengkapi berbagai kebutuhan untuk produski. Maklum, aku kan baru beberapa hari lalu melakukan install Linux Mint terbaru. Semua data lama sengaja nggak di keep.
Berikut minimum requirements yang disarankan untuk menjalankan Android Studio
- GNOME or KDE desktopTested on gLinux based on Debian.
- 64-bit distribution capable of running 32-bit applications
- GNU C Library (glibc) 2.19 or later
- 8 GB RAM
- 4 GB Disk Space (500 MB for IDE + 1.5 GB for Android SDK and emulator system image)
- 1280 x 800 Resolusi layar
Install Library 32 bit
Oh iya sebelum install android studio di Linux Mint, kamu perlu install library 32bit terlebih dahulu. Karena Linux Mint terbaru yaitu versi 20 Ulyana hanya memiliki versi 64 bit. Jadi kamu bisa install beberapa library 32 bit menggunakan perintah
sudo apt-get install libc6:i386 libncurses5:i386 libstdc++6:i386 lib32z1 libbz2-1.0:i386
Setelah proses install selesai, langkah selanjutnya adalah melakukan proses instalasi Android Studio
Install Android Studio
Setelah download selesai, langkah selanjutnya mari kita Install Android Studio. Aku akan melakukan instalasi menggunakan perintah di terminal. Gunakan perintah
cd Downloads
Untuk masuk ke folder Downloads dimana file installer Android Studio berada. Kemudian lanjutkan dengan menjalankan perintah
sudo mv android-studio-ide-*-linux.tar.gz /opt/
untuk memindahkan file android studio ke folder opt. Di atas sengaja aku kasih bintang, karena mungkin versi yang aku gunakan dengan yang kamu gunakan bisa jadi berbeda. Jadi sesuaikan aja nama filenya. Kemudian jalankan perintah
sudo tar -xvf /opt/android-studio-*-linux.tar.gz
Tunggu aja proses ekstrak selesai. Setelah selesai, jangan lupa untuk mengubah file permission karena tadi kita pindah sebagai sudo. Ubah ke user mu yang ada di desktop menggunakan perintah
sudo chown -R panduaji:panduaji android-studio
Setelah itu masuk ke folder bin yang ada di dalam installer android studio dengan perintah
cd /opt/android-studio/bin
Kemudian jalankan perintah untuk proses instalasi Android Studio di Linux Mint
./studio.sh
Kamu akan mulai proses instalasi Android Studio
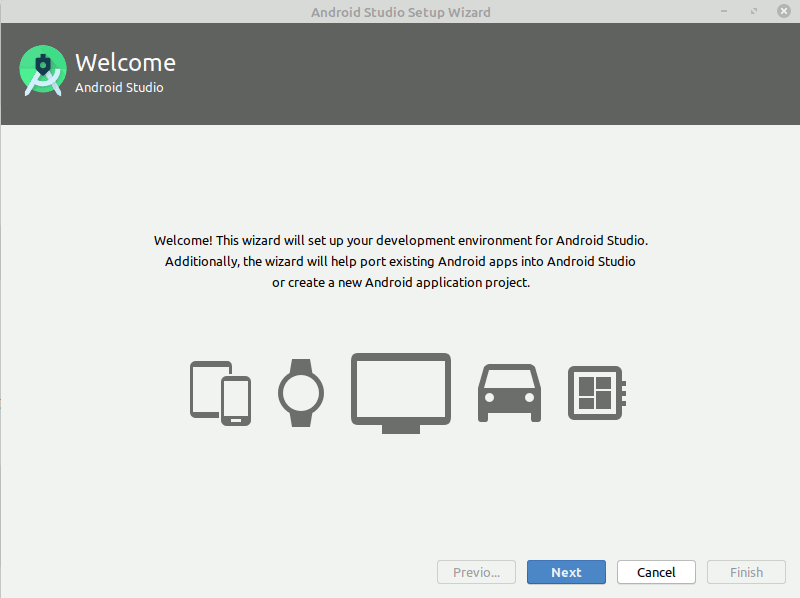
Ikuti aja proses instalasinya, termasuk komponen SDK yang perlu di download dan bisa ditinggal sarapan, bikin kopi maupun nyuci dulu. Karena downloadnya lumayan banyak kan?
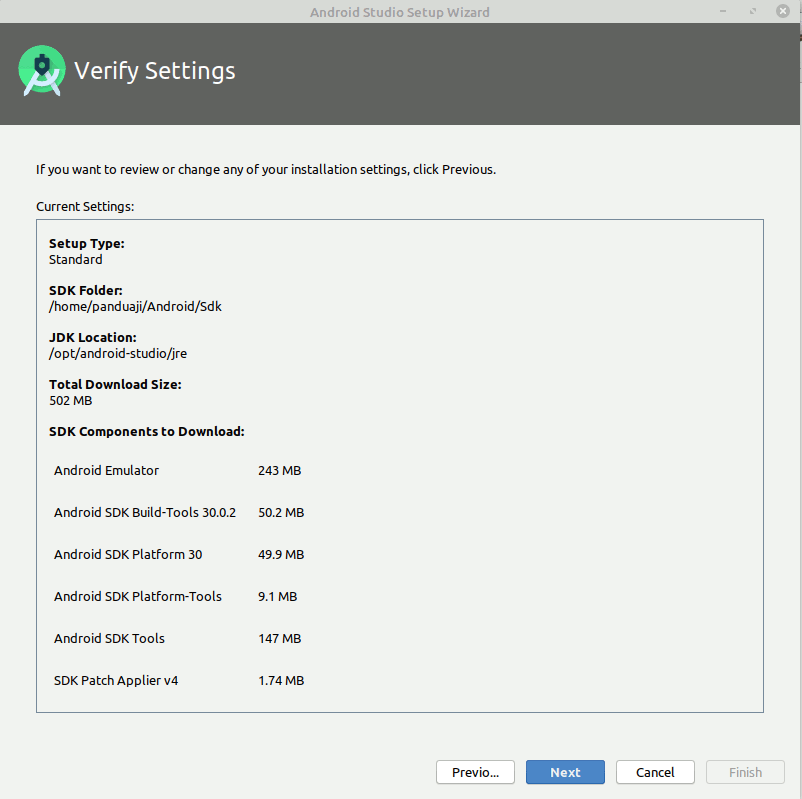
Setelah proses instalasi selesai, langkah selanjutnya adalah membuka android studio dan project yang akan dikerjakan. Langsung aja buka, kamu akan mendapatkan banyak update yang perlu di download. Seperti aku yang harus mendownload Gradle ketika akan membuka project yang perlu aku perbaiki.
Menampilkan Menu Aplikasi Android Studio
Setelah proses instalasi selesai, langkah selanjutnya adalah menampilkan aplikasi Android Studio pada menu. Supaya lebih mudah untuk mengakses dan membuka aplikasi Android Studio ini. Caranya dengan membuat symlink ke folder bin. Sehingga bisa dieksekusi dengan mudah.
sudo ln -sf /opt/android-studio/bin/studio.sh /bin/android-studio
Dengan menambahkan perintah symlink di atas, kamu bisa membuka aplikasi dengan perintah android-studio pada terminal. Sekarang buka android-studio melalui terminal sehingga kita bisa menambahkan menu android-studio
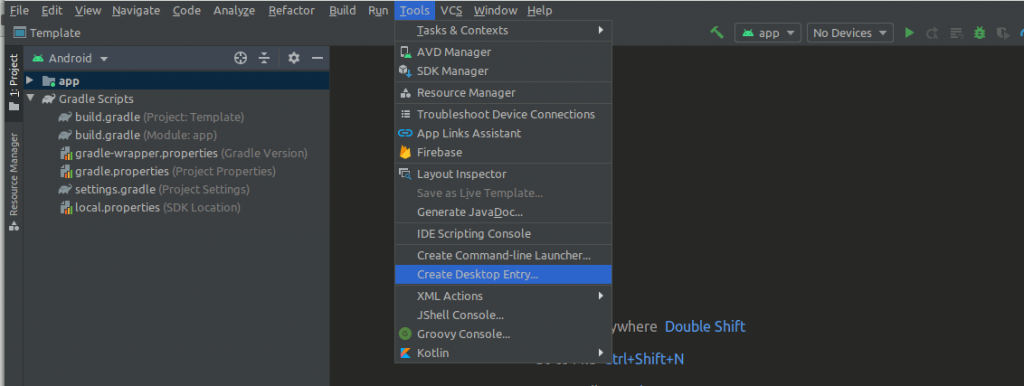
Setelah membuka android studio, buka Tools > Create Desktop Entry. Setelah itu tutup jendela Android Studio dan kamu bisa menemukan menu android studio pada menu programming Linux Mint.
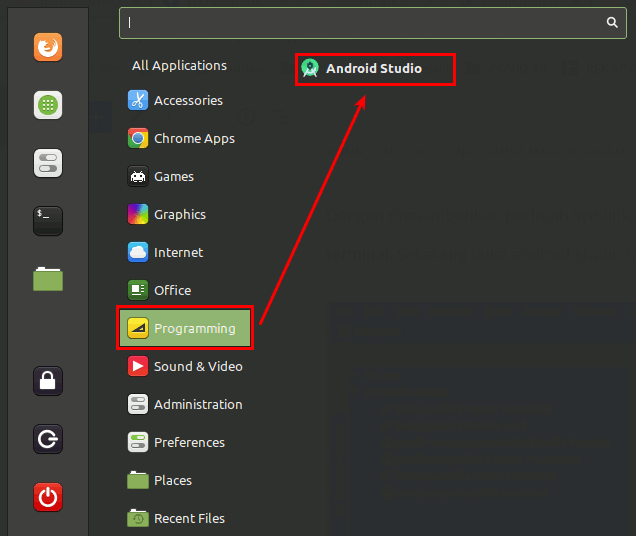
Yey! Android Studio sudah bisa berjalan normal di Linux Mint. Nah apabila kamu memiliki pertanyaan seputar instalasi android studio di Linux Mint boleh banget kok nulis di kolom komentar. Nanti akan aku coba jawab satu persatu 🙂

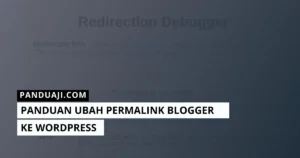

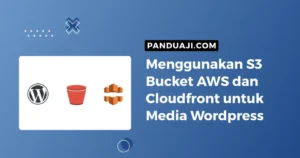
Leave a Comment