Setelah sepuluh tahun, akhirnya aku putuskan untuk install dual boot windows 10 dengan Linux Mint di PC. Pemicu utama aku install dual boot windows 10 dan linux adalah abaddon beberapa kali ketika main Dota 2. Hal ini disebabkan VGA Freeze ketika main dengan mode basic. Udah terlanjut beli tiket, malah main di low priority terus. Kan sebel.
Windows 10 Gratis Tanpa Lisensi
Alasan lain karena aku baca di sini. Kalau Windows 10 itu GRATIS. Kamu bisa gunakan secara LEGAL tanpa harus membeli lisensinya. Bisa diinstall walau enggak pakai lisensi. Itu pun nggak ada tanda-tanda trialnya, karena aku sudah mencobanya.
Cara dapatnya bagaimana?
- Langsung download windows 10 di website resminya
- Sesuaikan dengan arsitektur perangkat komputer yang kamu gunakan. Kalau komputer rakitan baru / laptop model baru rata-rata sudah menggunakan 64 bit
- Setelah download jangan lupa verifikasi digital signaturenya biar enggak corrupt ketika di install.
- Siapkan flashdisk ukuran 8GB. Berhubung punyaku hilang, akhirnya aku pakai Flashdisk 32Gb yang lagi nganggur di rumah. Kamu bisa cek flashdisk yang aku gunakan di Shopee, Lazada, maupun Tokopedia. Instalasi berjalan lancar, aman dan cepat karena transfer rate dari flashdisk yang aku gunakan juga mempengaruhi
Dual Boot Windows Linux Mint
Kali ini saya mau menulis tentang tutorial step by step install dual boot linux mint dengan windows 10. Dimana saya sudah install Linux Mint terlebih dahulu dan akan menginstall Windows. Proses instalasinya sendiri cuma butuh waktu sekitar 30 menit, sedangkan mendownload softwarenya itu lebih lama.
Software
Selain download windows, kamu juga perlu mendowload Rufus dan Boot Repair Disk. Apa fungsinya? Rufus fungsinya untuk membuat bootable dari Boot Repair Disk pada flashdisk setelah install windows. Sedangkan boot repair disk, berfungsi untuk memperbaiki grub yang error setelah instalasi windows.
Apabila kamu tidak memperbaiki grub, kamu nggak akan bisa memilih sistem operasi Linux Mint yang sudah ada lebih dulu. Jadi ada baiknya di download dulu saja Boot Repair Disk, karena ukurannya lumayan sekitar 800an MB.
Kalau kamu punya 2 flashdisk bisa mempermudah, karena langsung aja satu untuk flashdisk installer Windows 10, satunya untuk Boot Repair Disk. Sehingga nggak perlu bikin bootable disk lagi setelah instalasi windows.
Bikin USB Installer Windows
Membuat installer windows di Linux saya menggunakan cara di bawah ini
sudo dd bs=4M if=file-windows.iso of=lokasi-flashdisk status=progress oflag=sync
untuk mengetahui lokasi flashdisk, ada baiknya menggunakan perintah df -h sehingga akan diperoleh kurang lebih seperti ini. Kalau di komputer saya, tampilan dari perintah df -h adalah sebagai berikut ini
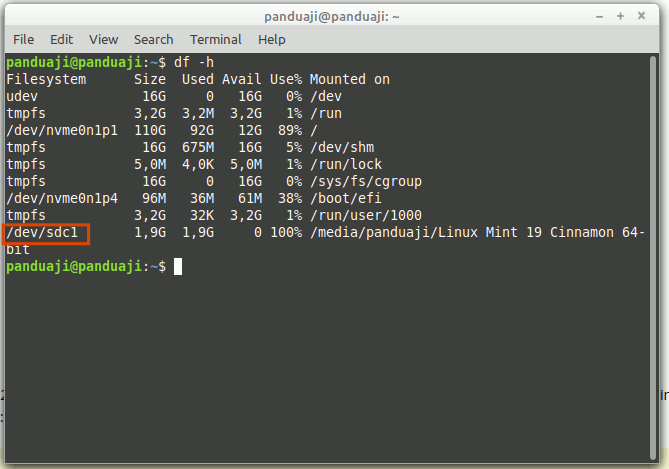
Sehingga pada lokasi flashdsik, akan saya isi /dev/sdc1. Sehingga file ISO Windows akan di ekstrak ke /dev/sdc1 yang merupakan flashdisk. Setelah menjalankan perintah di atas, tinggal menunggu saja hingga pembuatan usb bootable selesai. Langkah selanjutnya adalah instalasi windows 10 yang akan saya jelaskan secara step by step.
Install Windows 10
Pada bagian ini saya akan menjelaskan tahapan install windows 10 secara gratis tanpa menggunakan lisensi. Oleh karena itu ada baiknya diperhatikan dengan seksama, karena apabila melakukan kesalahan u003cstrongu003ebisa sajau003c/strongu003e mengakibatkan data pada hardisk hilang. Kan sayang
-
Booting ke Flasdisk
Setelah membuat USB Bootable, langkah selanjutnya adalah booting ke installer windows. Bisa langsung nyalakan komputer dan pilih flashdisk sebagai boot device. Kalau belum pernah, ketika muncul logo laptop / motherboard tekan tombol del. Cari menu booting dan pilih nama flashdiskmu
-
Activate Windows

Pada tahap awal kita akan diminta untuk memasukkan serial number windows 10. Karena enggak punya, yaudah aku pilih u003cemu003eI don’t have a product keyu003c/emu003e. Itu ada di samping tombol next.
-
Pilih Jenis Windows 10

Setelahnya, kita diminta untuk memilih sistem operasi windows 10 yang mau diinstall. Saya pilih yang windows 10 pro. Kalau gratisan ya sekalian aja yang bagus.
-
Which Type of Installation do you want?

Saya install dual boot dengan Linux Mint, jadi saya pilih yang custom installation. Saya bisa bebas memilih mau format dan install di disk bagian manas. Pastikan kamu sudah mempersiapkan 1 partisi untuk Windows. Untuk ukuran partisinya, saya sarankan minimal 100Gb.
-
Pilih Partisi Windows

Sebelum install windows ini saya sudah mempersiapkan satu partisi kosong untuk instalasi. Karena partisi tersebut nantinya perlu di format. Jadi pastikan kamu menggunakan partisi yang sudah dikosongkan biar filemu nggak ada yang terhapus ketika proses instalasi.
-
Tunggu Instalasi Windows 10

Langkah selanjutnya adalah menunggu proses instalasi windows 10 selesai. Waktu yang dibutuhkan untuk instalasi windows 10 ini berbeda-beda. Spesifikasi komputer juga berpengaruh. Dalam proses instalasi ini, komputer akan restart secara otomatis beberapa kali. Jadi nggak perlu khawatir ya
Memperbaiki Grub / Booting
Setelah proses instalasi windows 10 berhasil, langkah selanjutnya adalah memperbaiki GRUB yang rusak. Kok bisa rusak? Windows mengubah grub untuk booting langsung ke Windows. Sehingga kamu tidak bisa memilih booting ke Linux yang sudah ada terlebih dahulu.
Di awal sudah saya infokan untuk mendownload Boot Repair Disk dan menginstallnya di USB. Sehingga setelah proses instalasi selesai, tinggal booting ke flashdisk yang berisi Boot Repair Disk dan jalankan program Boot Repair
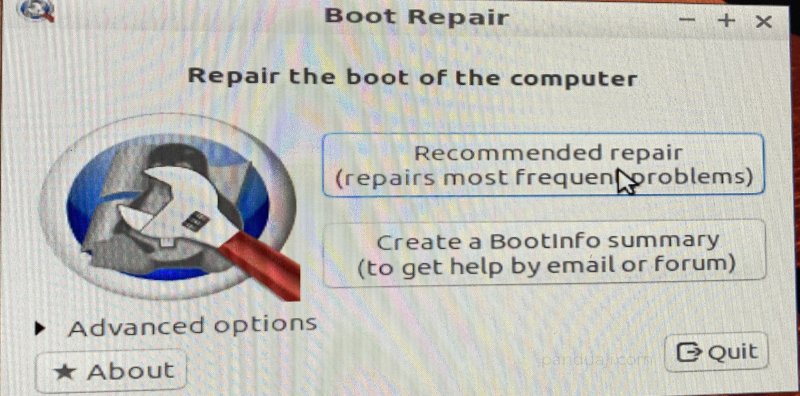
Pilih yang recommended repair dan tunggu hingga prosesnya selesai. Setelah itu, setiap kamu menyalakan komputer, kamu akan mendapatkan pilihan untuk booting ke OS Linux atau Windows. Sesuaikan dengan kebutuhan. Mungkin nanti akan saya tulis sendiri yang lebih detail tentang panduan untuk memperbaiki boot ini.
Kalau saya pribadi akan memilih Windows ketika mau main game dota 2. Sedangkan kalau untuk kerja akan memilih Linux Mint. Karena niat saya install Windows untuk main dota 2.
Jadi, kalau masih ada yang mau ditanyakan coba tulis di kolom komentar yak!

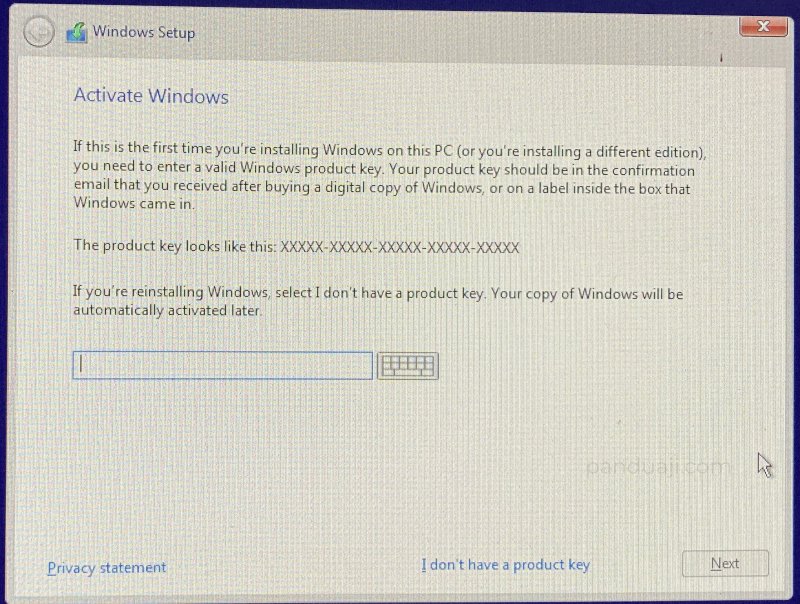
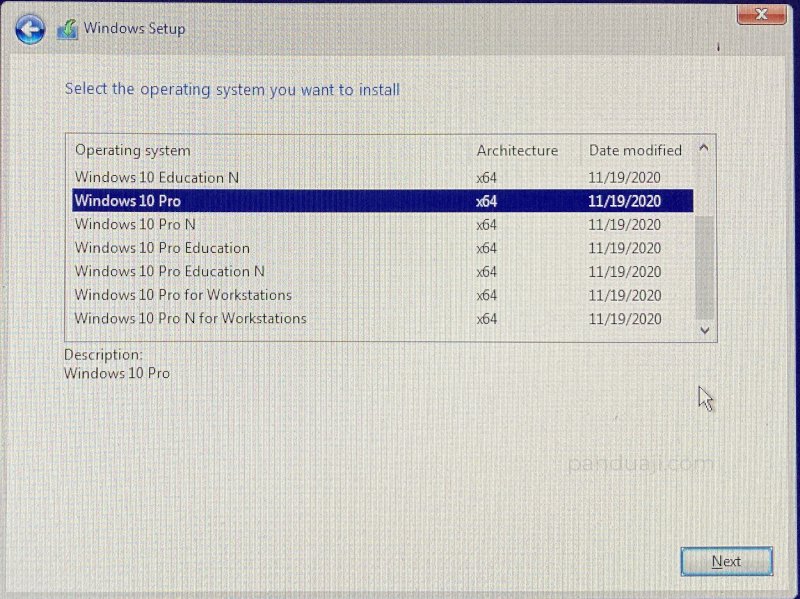
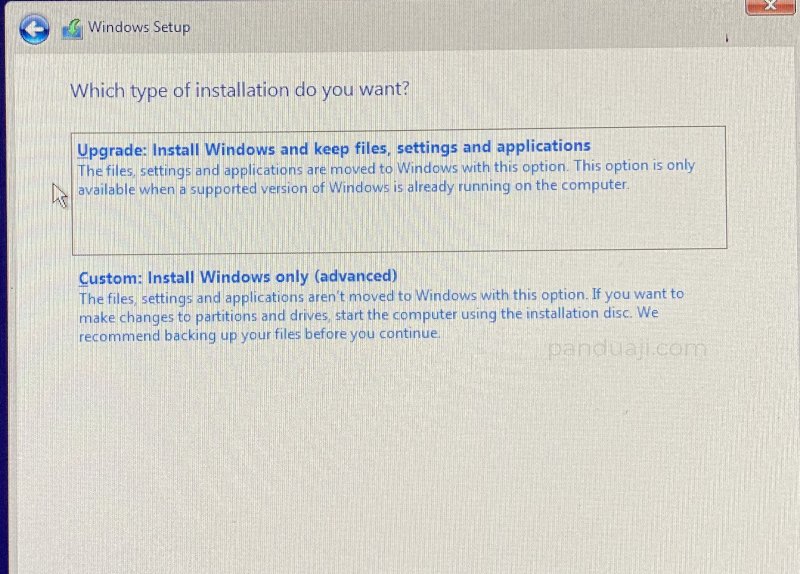
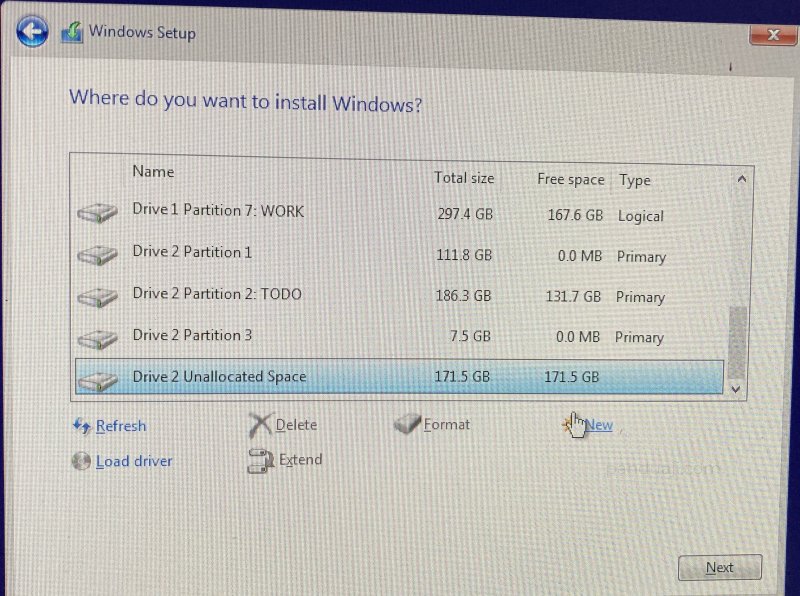
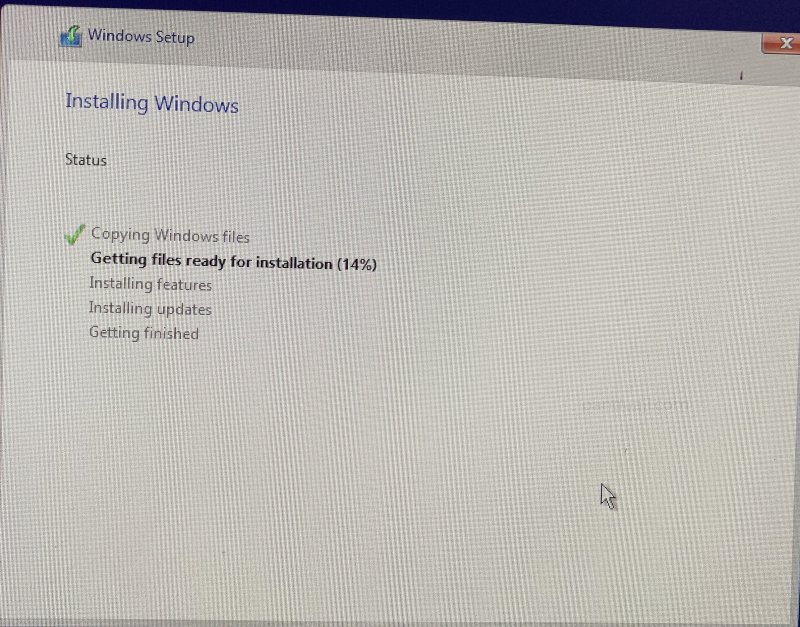
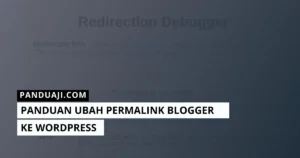

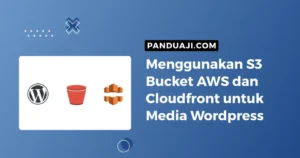
Leave a Comment