Setelah berhasil install wordpress di vps, langkah selanjutnya adalah install sertifikasi SSL yang membuat website kita bisa diakses dengan https. Kenapa kok harus https?
https ini berfungsi melakukan enkripsi data dari client ke server dan sebaliknya. Meskipun dalam blog nggak ada form yang harus diisi dan dikirimkan ke server, kita harus tetap install ini. Kenapa? Karena salah satu faktor SEO adalah website harus dilengkapi dengan sertifikasi SSL. Baca di sini.
Berikut topik tulisan tentang hosting wordpress sendiri yang bisa kamu ikuti
- Hosting Wordpress Sendiri 1 : Install dan Setting VPS
- Hosting Wordpress Sendiri 2 : Install Nginx, PHP dan MySQL
- Hosting Wordpress Sendiri 3 : Install dan Setting Wordpress
- Hosting Wordpress Sendiri 4 : Setting HTTPS dan Gzip Compression
- Hosting Wordpress Sendiri 5 : Pindah Shared Hosting ke VPS
Kita akan menggunakan Let’sencrypt yang menyediakan sertifikasi ssl secara gratis. Sehingga kamu gak perlu bayar untuk sertifikasi ini. Tapi kalau ada uang lebih, mbok ya berdonasi ke Let’sencrypt. Yaudah langsung aja ya!
Install Sertifikasi SSL
Langsung jalankan install certbot dengan perintah di bawah ini
sudo apt install certbot python3-certbot-nginxSetelah proses instalasi cerbot selesai, langkah selanjutnya adalah install ssl dengan perintah
sudo certbot --nginx -d domain.com -d www.domain.comApesnya aku karena mengalami error lagi, adapun pesan errornya adalah sebagai berikut ini
Obtaining a new certificate
Performing the following challenges:
An unexpected error occurred:
AttributeError: module 'acme.challenges' has no attribute 'TLSSNI01'
Please see the logfiles in /var/log/letsencrypt for more details.Hal ini disebabkan oleh certbot yang belum di support di Ubuntu 20.04 yang tergolong masih sangat baru. Belum ada sebulan dari tanggal rilisnya.
Sehingga, menurut solusi dari sini. Kita diminta membuat sedikit perubahan, yaitu dengan melakukan editing
sudo nano /usr/lib/python3/dist-packages/certbot_nginx/configurator.pyKemudian cari
return [challenges.HTTP01, challenges.TLSSNI01]
dan ubah menjadi
return [challenges.HTTP01]Kemudian save dan coba jalankan perintah
sudo certbot --nginx -d domain.com -d www.domain.comSetelah itu disuruh milih No redirect atau Redirect, pilih no 2 yaitu redirect semua request menggunakan https. Sehingga hasillnya akan selesai dengan selamat seperti tampilan terminal di bawah ini
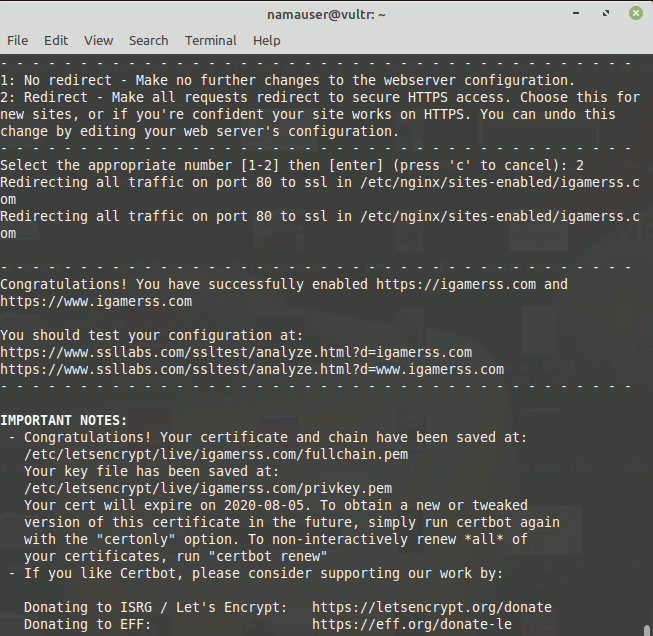
Secara default, perintah di atas sebenarnya sudah membuat cronjob yang akan otomatis memperpanjang SSL apabila mendekati expired. Sekarang kamu sudah bisa menulis konten di blog yang sudah dibuat dengan aman dan nyaman.
Aktifkan GZIP Compression
Biar website makin kenceng, tambahkan settingan GZIP Compression di konfigurasi server block.
sudo nano /etc/nginx/sites-available/domainkamu.comAdapun script yang bisa kamu tambahkan adalah
gzip on;
gzip_disable "MSIE [1-6]\.(?!.*SV1)";
gzip_vary on;
gzip_types text/plain text/css text/javascript image/svg+xml image/x-ic>;Letakkan di atas script location ~ .php$. Setelah itu simpan dan coba test ulang kecepatan akses website menggunakan gtmetrix atau semacamnya. Seharusnya udah jauh lebih kenceng sih dibandingkan sebelumnya.
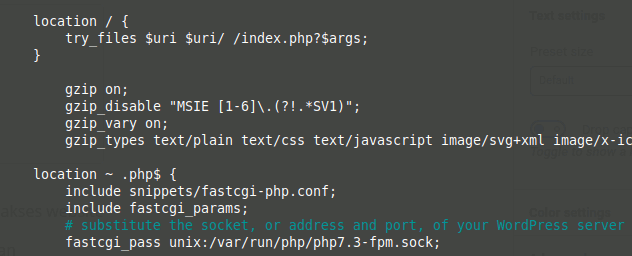
Demikian pengaturan dasar bagaimana melakukan konfigurasi nginx di VPS. Kalau ada pertanyaan seputar topik ini, langsung tulis di kolom komentar aja yak!
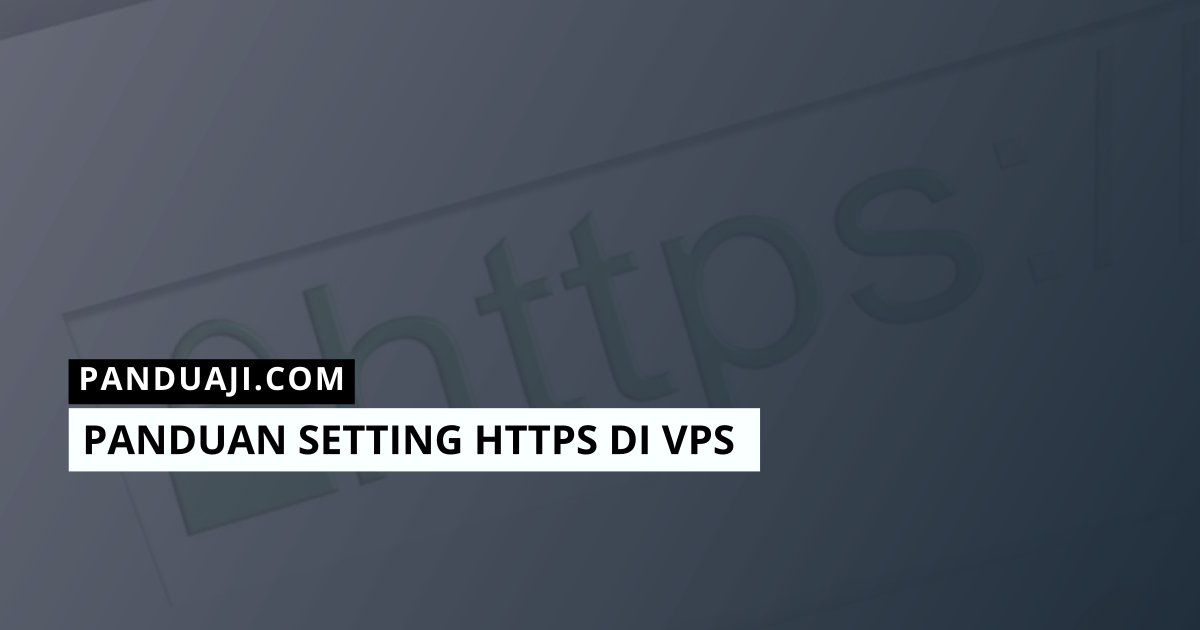
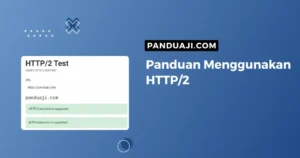
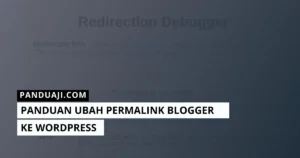

Leave a Comment